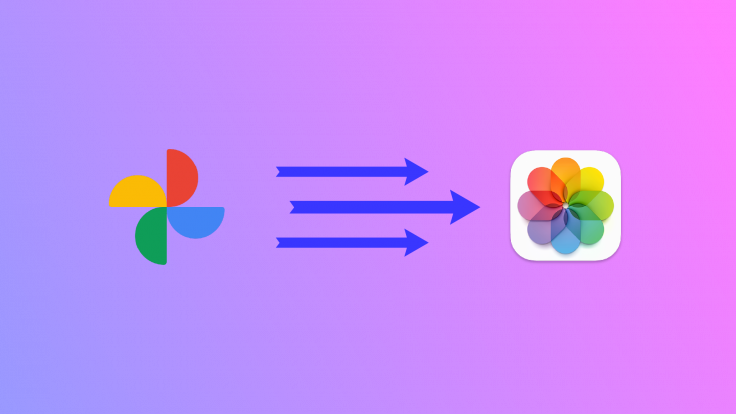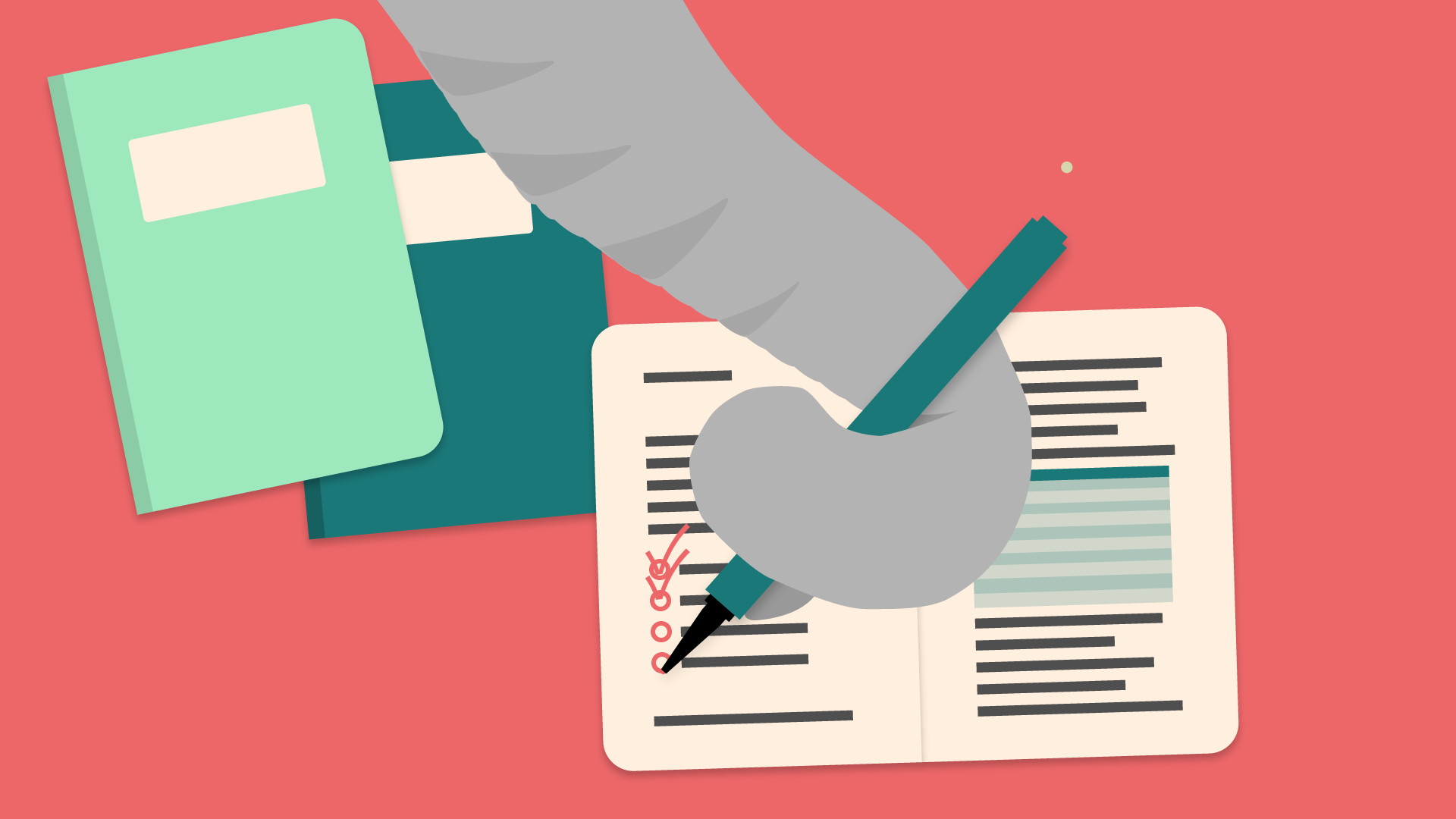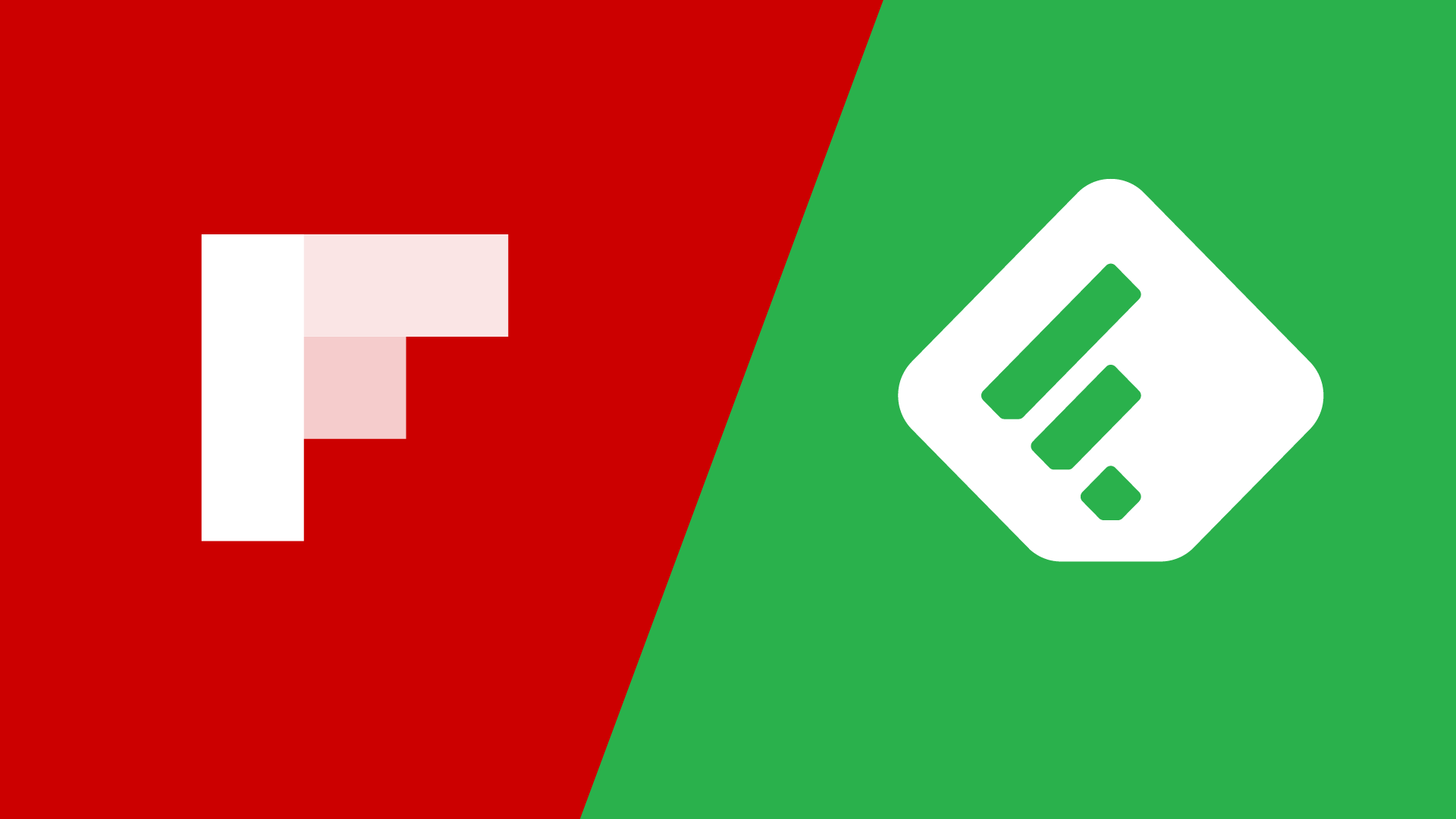Als langjähriger Android-Nutzer war Google Fotos mein primärer Anlaufpunkt für die Fotoverwaltung und -Archivierung. Nachdem ich nun schon vor einigen Jahren zum iPhone gewechselt bin, wollte ich mein komplettes Foto-Archiv (das immerhin 8+ Jahre und damit über 65.000 Bilder umfasste) zu Apple Fotos umziehen – und Junge oh Junge, habe ich mir da etwas eingebrockt.
Lange Zeit habe ich mir nicht viel dabei gedacht und als Android-Nutzer meine Fotos natürlich bei Google Fotos gespeichert und archiviert – die native Option ist schließlich immer die beste, nicht?
Hätte ich damals schon gewusst, wie schwierig es sein würde, all meine Bilder (mit vollständigen Metadaten wie Zeitpunkt und Ort der Aufnahme, verwendeter Kamera, …) zu exportieren, hätte ich mir das vielleicht zweimal überlegt. Denn: Es gibt keine einfache Möglichkeit, alle Fotos direkt zu exportieren.
tl;dr
Google Fotos per Takeout exportieren
Die einzige Möglichkeit, überhaupt an die Daten zu kommen, besteht über Googles Datenexportdienst Takeout. Für die folgenden Schritte ist es wichtig, die Bilder als ZIP-Archiv(e) herunterzuladen. Takeout ist allerdings nicht speziell dafür Gedacht, Bilddateien mit all ihren Eigenheiten zu exportieren, sondern dient eigentlich dazu, alle Daten, die in einem Google-Konto gespeichert sind, zu überblicken und ggf. eben zu exportieren.
Bilder & Metadaten zusammenführen
Das hat zur Folge, dass Fotos eben nicht wie gewünscht komplett mit Metadaten ausgegeben werden, sondern die Metadaten für eine gewissen Menge von Bildern separat in einer JSON-Datei vorliegen. Um die Bilder also geordnet von Google Fotos zu Apple Fotos übertragen zu können, muss man die Metadaten wieder mit den Bilddateien zusammenführen. Dafür kann man selbst ein Script schreiben, das das EXIF Tool integriert, oder für 24$ das Tool Metadata Fixer kaufen – ich habe mich für letztere Variante entschieden.
Bilder in Apple Fotos importieren
Sind die Bilder so wieder mit ihren Metadaten vereint, zieht man sie einfach (ggf. ordnerweise) in Apple Fotos und bestätigt den Import. Das Importieren und sortieren kann je nach Menge der Fotos und Power des Mac etwas dauern.
Bilder aus Google Fotos löschen
Bleibt zuletzt noch, die Bilder aus Google Fotos zu löschen. Auch hierfür gibt es keine bequeme Lösung, und so ist je nach Größe des Archivs einiges an Fleißarbeit nötig. Ich habe für das Löschen von etwa 65.000 Bilder ungefähr eine halbe Stunde gebraucht. Und so bin ich vorgegangen:
Zuerst öffnet man Google Fotos in einem Browser, bestenfalls Google Chrome. Dann klickt man in der Adresszeile auf das kleine Vorhängeschloss und entzieht der Website das Recht, Bilder anzuzeigen – das spart einiges an Ladezeit und beschleunigt den Vorgang. Dann zoomt man die Ansicht so weit wie möglich heraus (CMD + - auf dem Mac), hovert den Cursor über dem ersten Bild (das als graues Kästchen angezeigt wird) und markiert es über die runde Checkbox oben links. Nun Scrollt man langsam etwas hinunter und wartet immer etwas, bis die neuen Bilder (auch hier als graue Kästchen) geladen wurden, bevor man weiter scrollt. Dabei überprüft man immer wieder, ob sich die Bilder durch halten der Shift Taste und Klicken auf die Checkbox markieren lassen.
Hat man genügend Fotos markiert, löscht man diese durch Klick auf das nunmehr klitzekleine Mülleimer-Symbol oben rechts und bestätigt das Löschen im folgenden Dialogfeld. Ich konnte so mit jedem Mal etwa 5000–10000 Fotos löschen. Der Vorgang kann je nach Menge der Bilder etwas dauern.
Habt ihr alternative oder noch einfachere Vorschläge, wie man Google Fotos zu Apple Fotos übertragen kann? Dann schreibt sie gerne in die Kommentare!